2021. 5. 20. 12:42ㆍ카테고리 없음
For years now, the Chrome browser has reported that it was up to date, even when there was an old copy of the Flash Player embedded in the browser. I mention this now, because Adobe released a new.
Download free Adobe Flash Player software for your Windows, Mac OS, and Unix-based devices to enjoy stunning audio/video playback, and exciting gameplay. 2 days ago google chrome updated and now the site i go to play a game Dragon Ball Z - The Best Online Game 2016 - Free to Play! Keeps saying Adobe Flash Player is blocked i put the flash player Allowed always and still saying it's block. Home / General Software / Flash Player / Reinstall Flash Player for Google Chrome In Google Chrome, type chrome://plugins into the address bar and press Enter. Find “Flash” in the list and click the Disable link underneath it.
- Google chrome mobile browser is baking flash into the browser for android and windows on arm thus removing the need for the plugin, hopefully apple will allow the browser soon, as i rarely use my ipad for web browsing and instead use my sons android tab or my android phone because of this flash issue.
- 2 days ago google chrome updated and now the site i go to play a game Dragon Ball Z - The Best Online Game 2016 - Free to Play! Keeps saying Adobe Flash Player is blocked i put the flash player Allowed always and still saying it's block.
- Adobe flash player for chrome free download - Adobe Flash Player, Adobe Flash Player, Adobe Flash Player 12 Beta 32-bit, and many more programs. Best Video Software for the Mac How To Run MacOS.

| March 07, 2013 | adobe, chrome, flash, youtube | 40 Comments |
My Flash videos just aren’t working right in Google Chrome. How do I fix it?
Flash is an application made by Adobe that displays movies, games, or other content within a web browser. It’s an old web standard that’s slowly being phased out by HTML5 — however, many websites still use Flash plugins for videos, games, and tools. Google Chrome is a browser made by, well, Google (you know, the search engine giant), and it has nearly half of the current marketshare, including support for themes, extensions and HTML5. While Chrome scores higher on browser tests than its competitors, it does have some known issues with Flash — and here’s how to fix them.
First off, issues with Flash games and the such — those can’t be fixed. Chrome and Flash games don’t play well together, for whatever reason — even if Flash is working perfectly fine — so for those, you should definitely go to Mozilla Firefox or another browser to enjoy some flash gaming. For your normal Flash video issues — like lagging and crashing — here’s where you need to go.
First, type about:plugins in your Chrome address bar and press Enter to view what plugins you have installed and are running.
This is where the Flash plugins are stored.
How To Stop The Plugin Conflict
Search for Flash in the plugins list and then check if it says (2 files) in parenthesis beside it.
If it says two files, that means two different installations of Flash — one on your system and one just for the Chrome installation — are conflicting, and that’s where your problem lies.
Click the + sign next to Details and use the Location tags to determine where each installation is located.
The System installation will have something starting with C:Windows and the Chrome installation will have something starting with C:Users — delete the latter and restart Chrome. Videos should play much more smoothly in your Chrome browser.
The highlighted plugin is the installation for Chrome.
- Click Start (Windows Key + X in Windows 8)
- Click Search
- Type Flash Player
- Open the application
- Click the Advanced tab
- Change the update settings to Allow Adobe to Install Updates
If Issues Persist
First, re-activate the Chrome plugin and turn off the operating system plugin. (The opposite of the steps above.)
If that doesn’t fix your issue, deactivate each of your extensions and start Chrome again — an easy way to go about this is to open up an incognito window with extensions disabled. To open up an incognito window, click Chrome’s Menu icon and select Open Incognito Window from the drop down box. By default, incognito starts without extensions. Go to a flash-based page and see if you have any issues. If you don’t, good job — one of your extensions is causing the problem.
To solve this, open up your list of Extensions and one by one, re-enable them while viewing how they effect your Flash performance. To open the list of extensions, open your menu once more, hover over Tools and click Extensions. When you’ve determined which one has been causing you all this trouble, delete or disable it.
Last updated: August 21, 2019
- An updated version of this article is available here.
- Watch the companion video: Unblock Flash in Google Chrome
Flashpocolypse. Sure it’s a silly name. But what *pocolypse isn’t? The beginning of the end of Flash has been circling overhead for some time, but the beast will not die. The latest release of Google Chrome certainly must weaken Flash’s resolve to live for much longer. In June, Google announced in a blog post that it introduced a beta feature in Chrome that would “intelligently pause content (like Flash animations) that aren’t central to the webpage.” That feature is no longer in beta. Flash content that Chrome deems non-central no longer plays by default.
The primary intention of killing Flash content in this manner was to help preserve laptop battery life. Its impact reaches farther than power consumption. Publishers dependent on Flash advertisements, for example, may no longer see impressions or corresponding revenue from Chrome visitor activity on their sites. Google’s own ad network, AdSense, does not deliver Flash ads, opting instead for HTML5 ads. As such, the impact on AdSense publishers will likely be minimal. Myriad recent security issues with Flash Player must also be a consideration when deciding to block Flash ads by default. No matter the reason, we will show you how to unblock Flash in Chrome so you aren’t deprived of any of the great Flash ad content you may still encounter.
Unblock Flash in Chrome
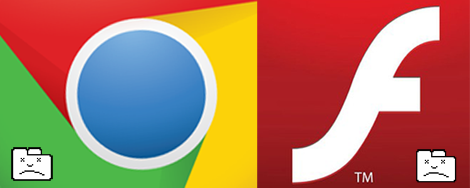
First, please note that this article was first published in 2015. An updated version of this article is available here.
To unblock the Flash Player plugin in Chrome, and show a recommended prompt to allow Flash content when you encounter it, click the Customize and control Google Chrome button. It is the icon with 3 vertical dots located to the right of the web address bar. Click Settings.
Scroll down to the bottom of the Settings page, and click the Advanced link. When the page expands to display advanced settings, scroll down to the Privacy and security section, and click Site Settings.
In Site Settings, scroll down to the Permissions section and click Flash.
To unblock Flash in Chrome, toggle the Block sites from running Flash button to Ask first.
Adobe Flash Player Download For Chrome
The option exists to manage certain Flash behavior on specific sites. When you encounter Flash content, Chrome asks you to Click to enable Adobe Flash Player. When you click to enable Flash, click to Allow or Block Flash for that site.
Review and remove sites you allowed or blocked from Flash settings. Click the Trash icon to the right of a site to remove it from the Allow or Block list.
Thank you for visiting Tech Help Knowledgebase to learn how to unblock Flash in Chrome.
Download Adobe Flash Player For Mac
Image credit:Pixabay / Pexels
Tech Help Knowledgebase creates how-to articles and video tutorials for common issues, and provides technical support for the categories covered by our site.
Get Support.